Roles and Permissions
Roles are a critical part of ensuring the safety of the data stored in a CMS, creating efficient workflows, building independent teams. Each role has specific permissions that the user is allowed to perform and view in the CMS.
In some roles in GraphCMS, you do not see the developer functionality, which declutters the interface and makes sure you only see what is relevant to your role.
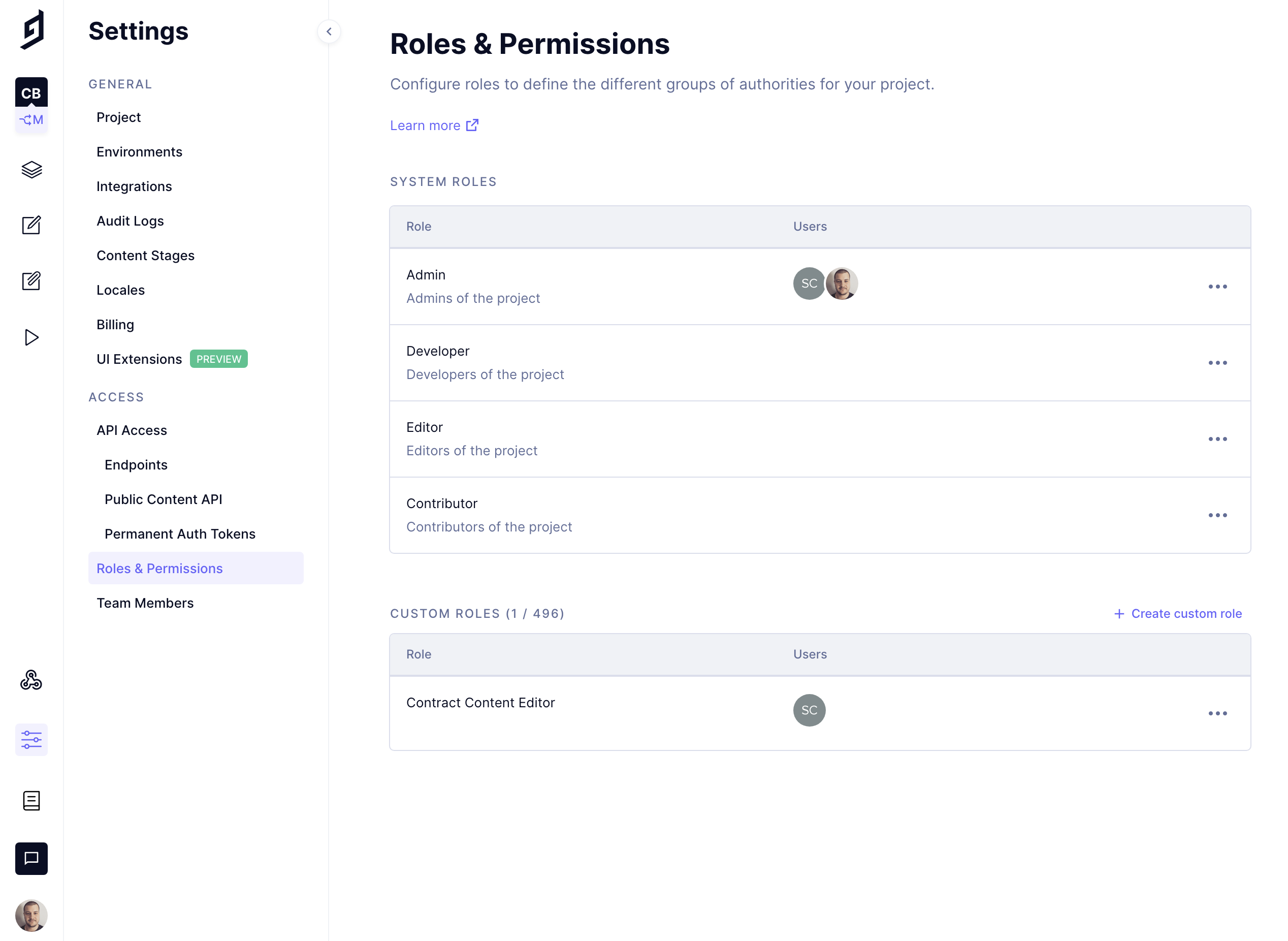
System rolesAnchor
There are five standard system roles in GraphCMS. As part of the content team, the Owner, Editor, and Contributor roles are relevant to you.
| Role | Rights |
|---|---|
| Owner | Admin + Ability to change billing and to delete projects |
| Admin | Developer + Ability to manage teams and create, update projects. |
| Developer | Editor + Ability to create, update and delete models and enums. |
| Editor | Contributor + Ability to delete content. |
| Contributor | Ability to create and update content. |
Since every team is different and sometimes people wear more than one hat in the company, it is possible to create custom roles.
Custom rolesAnchor
Custom Roles will let you create roles that match the functionality that they need, without having to see features they don’t need. Custom roles can only be created by Project Admins and Owners.
When creating custom roles, it is important to remember to select all of the “Read” permissions in order for the user to have the required basic functionality.
You can find roles and permissions under settings.
Inviting a userAnchor
- Navigate to the settings panel in the lower group of icons of the sidebar.
- Choose "Team Members" from the collapsible sidebar.
- At the bottom of the list, under "Pending Invites", press "Invite User".
- Enter the user's E-Mail and Select the role you'd like the user to be.
Users will have 14 days to accept the invite.
Changing a users roleAnchor
- Navigate to the settings panel in the lower group of icons of the sidebar.
- Choose "Members" from the collapsible sidebar.
- Click on the user's avatar, listed in the row of the role they are associated with.
- Change the user's role, and click "Update Role".
Removing a userAnchor
- Navigate to the settings panel in the lower group of icons of the sidebar.
- Choose "Members" from the collapsible sidebar.
- Click on the user's avatar, listed in the row of the role they are associated with.
- Click "Remove User".
- Confirm removing the user.