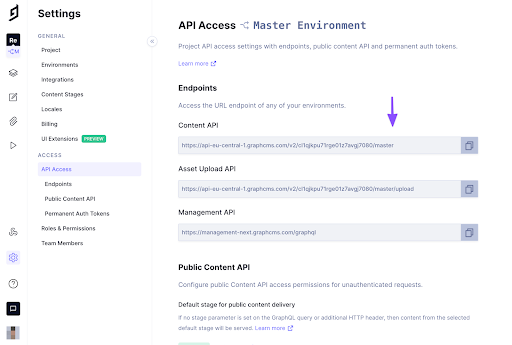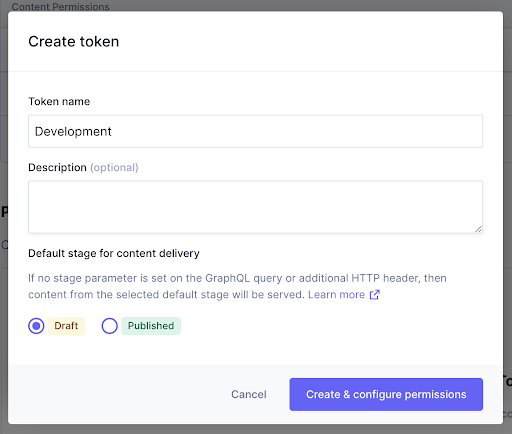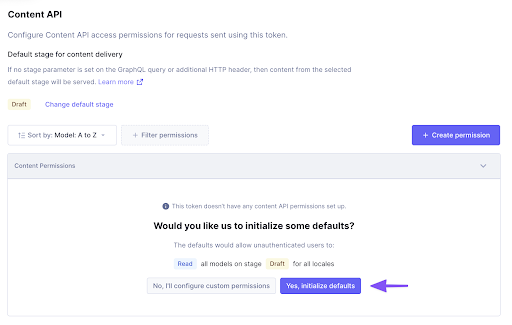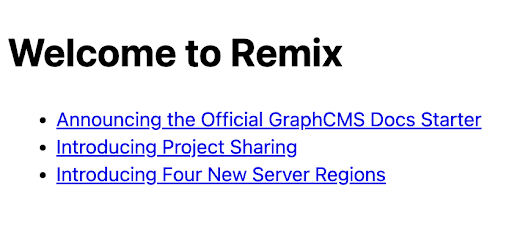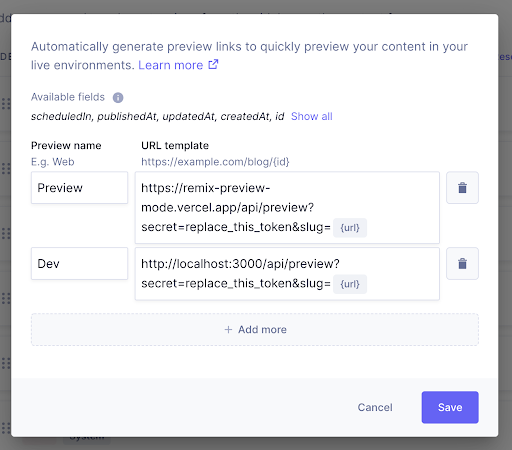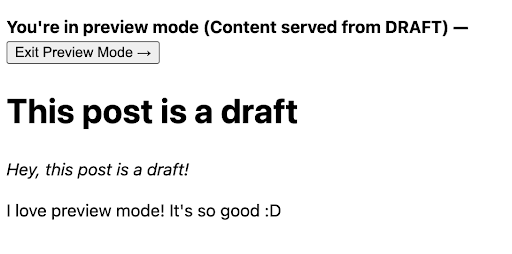We’ve been using Next.js for a long time here at GraphCMS and one of the features we love the most in Next is preview mode. It allows you to write a draft on your headless CMS and preview it immediately on your website.
In February, we released the new GraphCMS Docs Starter, which allows you to create and manage documentation for your business, product, and services. The starter is built with Remix, TypeScript, GraphQL, and styled with TailwindCSS.
We chose Remix for the docs starter, as it is a Full stack web framework that focuses on the web fundamentals with an edge-first approach, without sacrificing a modern UX. We also wanted to try and use it on a real-world project.
After releasing the starter and using it, we added preview mode support for it, so content editors could quickly preview the changes, without needing to publish.
In this guide, you’ll learn how to set up a Remix application, fetch data from a GraphQL API, and configure a preview mode on the app with GraphCMS.
Creating the Remix ApplicationAnchor
The easiest way to create a Remix application is by using the CLI.
npx create-remix@latest
The CLI will prompt a few questions, regarding the folder where you want to create your app, the type, and a few other things.
The only elements that are important for us in this tutorial is the type of the app, and if you want to use TypeScript or JavaScript. Make sure to select the option “Just the basics”, and also TypeScript.
…? What type of app do you want to create? Just the basics…? TypeScript or JavaScript? TypeScript? Do you want me to run `npm install`? Yes
Creating the GraphCMS ProjectAnchor
Since the focus here is on Remix and setting up preview mode, we won’t create a big project on GraphCMS. The application we’ll build is a news website, with a page to see all the news and a dynamic route to see the news itself.
To create the GraphCMS project, you can use the clone button below.
Integrating with the GraphQL APIAnchor
To simplify the tutorial, we’ll use graphql-request, which is a straightforward GraphQL client created and maintained by our friends from Prisma.
On the Docs Starter, we decided to use [GraphQL Code Generator](https://www.graphql-code-generatoHow r.com/), which is also a powerful but simple library, created by The Guild.
Let’s get started by installing the packages.
npm add graphql-request graphql
Now, let’s create a folder named lib inside app. In the lib folder, create a file named graphcms.server.ts. This file will export the GraphQL client, with the GraphCMS endpoint.
// app/lib/graphcms.server.tsimport { GraphQLClient } from "graphql-request";const endpoint = process.env.GRAPHCMS_ENDPOINT as string;export const graphcms = new GraphQLClient(endpoint);
Environment Variables with RemixAnchor
On the file we created, we’ll use a GRAPHCMS_ENDPOINT environment variable, which is the endpoint of our GraphQL API.
The remix dev server provides built-in support for environment variables during development, but you’ll need to configure them on your server. For more information, I recommend checking the Remix documentation.
To add the environment variable, create a .env file on the root.
touch .env
And edit the file:
GRAPHCMS_ENDPOINT=
You can find the GraphCMS endpoint on Project Settings -> API Access -> Content API
If you already started your server, you’ll need to restart it.
Displaying all the ArticlesAnchor
Before focusing on preview mode, let’s update the index page, so it can show all the articles. The first thing we need to do is define a "loader" function that will be called on the server before rendering to provide data.
// app/routes/index.tsximport type { LoaderFunction } from "@remix-run/node";export const loader: LoaderFunction = async () => {};// …
Inside the loader function, we need to use the GraphQL client instance to send a request. We also need to define our query that will fetch all the articles.
// app/routes/index.tsximport type { LoaderFunction } from '@remix-run/node';import { json } from '@remix-run/node';import { gql } from 'graphql-request';import { graphcms } from '~/lib/graphcms.server';const allArticlesQuery = gql`{articles {idtitleurlcreatedAt}}`;export const loader: LoaderFunction = async () => {const data = await graphcms.request(allArticlesQuery);return json({articles: data.articles,});};// …
The API will return an object with all the articles. Since all loaders must return a Response object, we can use the json function to convert the object into a JSON response. We will now use this data on our page.
// …type Article = {id: string;title: string;url: string;createdAt: string;};type LoaderData = {articles: Article[];};export default function Index() {const { articles } = useLoaderData<LoaderData>();return (<div style={{ fontFamily: 'system-ui, sans-serif', lineHeight: '1.4' }}><h1>Welcome to Remix</h1><ul>{articles.map((article) => (<li key={article.id}><a href={`/${article.url}`}>{article.title}</a></li>))}</ul></div>);}
If you start your server using npm run dev and go to [http://localhost:3000](http://localhost:3000), you’ll see: an error! 😔
That error occurs because we haven’t defined the permissions for our API. On the ‘API Access’ page on GraphCMS, go to the ‘Permanent Auth Tokens’ section, and create a new token for development. The default stage will be Draft.
On the token page, in the content permissions section, you also need to initialize the default permissions.
We will also need a production token. The process to create it is the same, but the default stage must be Published.
After creating both tokens, we need to add two new environment variables to the .env file.
# .envGRAPHCMS_ENDPOINT=<api-url>GRAPHCMS_DEV_TOKEN=GRAPHCMS_PROD_TOKEN=
The last step is updating the index.tsx loader function.
// app/routes/index.tsx// …export const loader: LoaderFunction = async () => {const preview = true;const API_TOKEN = preview? process.env.GRAPHCMS_DEV_TOKEN: process.env.GRAPHCMS_PROD_TOKEN;const data = await graphcms.request(allArticlesQuery,{},{authorization: `Bearer ${API_TOKEN}`,},);return json({articles: data.articles,});};// …
You may notice that we’re defining a preview variable as ‘true’, which controls which token we’re using. Later, we’ll implement the logic to check if we’re in preview or not, but for now, we’ll keep it this way.
Now, if you refresh the page, you’ll see all the articles. 🎉
Dynamic Route for the Article PageAnchor
Now that the ‘index page’ is ready, we can start working on the ‘article page’. First, we need to define a dynamic route, because we don’t want to create new files for every new article. On Remix, routes that begin with a $ character indicate that the route is dynamic. So, let’s create a file named $slug.tsx in the routes folder. Below, you can find the complete code for the page.
// app/routes/$slug.tsximport type { LoaderFunction } from '@remix-run/node';import { json } from '@remix-run/node';import { useLoaderData } from '@remix-run/react';import { gql } from 'graphql-request';import { graphcms } from '~/lib/graphcms.server';const getArticleQuery = gql`query Article($url: String!) {article(where: { url: $url }) {titleurlcontent {... on ArticleContentRichText {json}}}}`;export const loader: LoaderFunction = async ({ params }) => {const { slug } = params;const preview = true;const API_TOKEN = preview? process.env.GRAPHCMS_DEV_TOKEN: process.env.GRAPHCMS_PROD_TOKEN;const data = await graphcms.request(getArticleQuery,{url: slug,},{authorization: `Bearer ${API_TOKEN}`,},);return json(data);};type Article = {title: string;content: any;};type LoaderData = {article: Article;};export default function Index() {const { article } = useLoaderData<LoaderData>();return (<div style={{ fontFamily: 'system-ui, sans-serif', lineHeight: '1.4' }}><h1>{article.title}</h1></div>);}
The logic for this page is almost the same as the index route, but with a few differences.
On our GraphQL query, we define a
$urlvariable, so we can filter the article based on it;On the loader, to get the
$slugvalue, we can use theparamsparameter, which is available in theloaderfunction.
Rendering Rich Text contentAnchor
The only thing missing on the ‘article page’ is rendering the Rich Text content. Luckily, that’s an easy task. GraphCMS has a Rich Text Renderer library for React, which handles everything out of the box.
First, let’s install the package.
npm add @graphcms/rich-text-react-renderer
We also need to install the types.
npm add @graphcms/rich-text-types -D
Inside the article page, we need to update the Article type, and use the RichText component which was exported from the @graphcms/rich-text-react-renderer package.
// …import { RichText } from '@graphcms/rich-text-react-renderer';import type { ElementNode } from '@graphcms/rich-text-types';// …type Article = {title: string;content: {json: {children: ElementNode[];};};};// …export default function Index() {const { article } = useLoaderData<LoaderData>();return (<div style={{ fontFamily: 'system-ui, sans-serif', lineHeight: '1.4' }}><h1>{article.title}</h1><RichText content={article.content.json} /></div>);}
If you open an article page, you’ll be able to see the content.
Setting up Preview ModeAnchor
With the project ready, we can now start the preview mode logic. On both pages, we’re controlling the token based on a variable, which is set as true. However, what we really need to do is control preview mode based on a cookie. Lucily, that’s super easy to do with Remix. Before getting started, let’s understand how it will work.
With GraphCMS, we can define Preview URLs for every schema. For our project, we only want to do that on the Article schema. The configuration for preview links looks like this:
!
Let’s break it into parts. First, you’ll see that we have two preview links configurations, one for production, which we call “Preview”, and the other one for Development. The only difference between these two are the URL, but the structure will always be similar to this:
https://<your-url>/api/preview?secret=<secret>&slug=<slug><your-url>should be your application domain.<secret>should be replaced with a secret token. Only your app and GraphCMS will know this secret.<slug>should be the path for the page that you want to preview. On GraphCMS, you can use all the schema fields.
This route api/preview, will be responsible for checking if the secret matches with the one you have on your app, and it also needs to check if that slug exists in the CMS, otherwise the request should fail.
If the secret is valid and there’s a slug, we’ll set a cookie. Any requests containing this cookie on the article or index page will be considered preview mode. The token used on the API request changes, which allows us to see draft content on the app.
To get started, create a folder under routes named api and a file preview.ts inside it. This route is the one we also configured on the CMS.
// app/routes/api/preview.tsimport { gql } from 'graphql-request';import { json, redirect } from '@remix-run/node';import type { LoaderFunction } from '@remix-run/node';import { graphcms } from '~/lib/graphcms.server';const getArticleQuery = gql`query Article($url: String!) {article(where: { url: $url }) {url}}`;export const loader: LoaderFunction = async ({ request }) => {const requestUrl = new URL(request?.url);const secret = requestUrl?.searchParams?.get('secret');const slug = requestUrl?.searchParams?.get('slug');// This secret should only be known to this API route and the CMSif (secret !== process.env.PREVIEW_SECRET || !slug) {return json({ message: 'Invalid token' }, { status: 401 });}// Check if the provided `slug` existsconst data = await graphcms.request(getArticleQuery,{url: slug,},{authorization: `Bearer ${process.env.GRAPHCMS_DEV_TOKEN}`,},);// If the slug doesn't exist prevent preview from being enabledif (!data.article) {return json({ message: 'Invalid slug' }, { status: 401 });}// Enable preview by setting a cookie// …};
In this file, we’re fetching the search params, checking if the secret matches an environment variable, and looking for the article on the CMS. If it exists, we need to set a cookie.
Remember to add the
PREVIEW_SECRET on the .env file. You also need to restart your server.
Working with CookiesAnchor
To get started, create a file preview-mode.server.ts under a folder named utils. The first thing we need to do within this file is create a cookie and with Remix, that’s very easy.
// app/utils/preview-mode.server.tsimport { createCookie } from '@remix-run/node';export const previewModeCookie = createCookie('stage', {path: '/',sameSite: process.env.NODE_ENV !== 'development' ? 'none' : 'lax',secure: process.env.NODE_ENV !== 'development',httpOnly: true,secrets: [process.env.PREVIEW_SECRET as string],});
The createCookie function exported from @remix-run/node package receives the cookie name as the first argument, and the cookie attributes as the second argument. You can find the complete list of cookie attributes on MDN.
As a plus, you could also define a maxAge attribute in seconds, which specifies the duration for the preview cookie to last for.
Continuing, create another file on the utils folder named parse-cookie.server.ts. This file will have only one responsibility: parsing a cookie received as an argument.
// app/utils/parse-cookie.server.tsimport type { Cookie } from '@remix-run/node';export const parseCookie = async (request: Request, cookie: Cookie) => {const cookieHeader = request.headers.get('Cookie');const parsedCookie = (await cookie.parse(cookieHeader)) || {};return parsedCookie;};
Last but not least, on the api/preview.ts file, let’s add the logic for setting the cookie and redirecting to the article URL.
// app/routes/api/preview.ts// …export const loader: LoaderFunction = async ({ request }) => {// …// Enable preview by setting a cookieconst cookie = await parseCookie(request, previewModeCookie);cookie.stage = 'draft';return redirect(`/${data.article.url}`, {headers: {'Set-Cookie': await previewModeCookie.serialize(cookie),},});};
Showing a Banner on Preview ModeAnchor
If you are in preview mode in the current state of the application, you won’t get any visual feedback on the application saying that you’re seeing draft content. That not ideal from a UX perspective. We also need to check on the loader function, on both pages (article and index), if we’re really in preview mode. Right now, we’re controlling that based on a variable, which is set as true.
First, let’s create a function to check if we are in preview mode. Go to the preview-mode.server.ts file, and add the following function:
// app/utils/preview-mode.server.tsimport { parseCookie } from '~/utils/parse-cookie.server';// …export async function isPreviewMode(request: Request) {const cookie = await parseCookie(request, previewModeCookie);return cookie?.stage === 'draft';}
With the isPreviewMode function in place, we can now use it on the article and index page. The first thing we need to do is import the function, and use it on the loader. We are also going to return a isInPreview variable from the loader, so we can use it on the page to show a banner, which we will create later.
Let’s start by changing the article page.
// app/routes/$slug.tsx// …import { isPreviewMode } from '~/utils/preview-mode.server';import { PreviewBanner } from '~/components/preview-banner';// …export const loader: LoaderFunction = async ({ params, request }) => {const { slug } = params;const preview = await isPreviewMode(request);const API_TOKEN = preview? process.env.GRAPHCMS_DEV_TOKEN: process.env.GRAPHCMS_PROD_TOKEN;const data = await graphcms.request(getArticleQuery,{url: slug,},{authorization: `Bearer ${API_TOKEN}`,},);return json({...data,isInPreview: preview,});};// …type LoaderData = {article: Article;isInPreview: boolean;};export default function Index() {const { article, isInPreview } = useLoaderData<LoaderData>();return (<div style={{ fontFamily: 'system-ui, sans-serif', lineHeight: '1.4' }}>{isInPreview && <PreviewBanner />}<h1>{article.title}</h1><RichText content={article.content.json} /></div>);}
And now, the index page.
// app/routes/index.tsx// …import { isPreviewMode } from '~/utils/preview-mode.server';import { PreviewBanner } from '~/components/preview-banner';// …export const loader: LoaderFunction = async ({ request }) => {const preview = await isPreviewMode(request);const API_TOKEN = preview? process.env.GRAPHCMS_DEV_TOKEN: process.env.GRAPHCMS_PROD_TOKEN;const data = await graphcms.request(allArticlesQuery,{},{authorization: `Bearer ${API_TOKEN}`,},);return json({...data,isInPreview: preview,});};// …type LoaderData = {articles: Article[];isInPreview: boolean;};export default function Index() {const { articles, isInPreview } = useLoaderData<LoaderData>();return (<div style={{ fontFamily: 'system-ui, sans-serif', lineHeight: '1.4' }}>{isInPreview && <PreviewBanner />}<h1>Welcome to Remix</h1><ul>{articles.map((article) => (<li key={article.id}><a href={`/${article.url}`}>{article.title}</a></li>))}</ul></div>);}
With the pages updated, let’s create the PreviewBanner component.
// app/components/preview-banner.tsxexport function PreviewBanner() {return (<p style={{ fontWeight: 'bold' }}>You're in <strong>preview mode</strong> (Content served from DRAFT)— <form action="/api/exit-preview" method="post"><button type="submit">Exit Preview Mode <span aria-hidden="true">→</span></button></form></p>);}
If you try the preview mode, you should see the banner on the page.
But you might be wondering, why are we using a <form> to exit preview mode, and not a link to an API route, like on Next.js?
Remix has a different approach when compared to Next.js, especially when we are talking about layouts and routes. When we have a parent route on our application, like a layout route, with a header where all the items are requested from the CMS, Remix will only load the data for the parts of the page that are changing on navigation.
If you click a link in the header Remix knows that the parent route will remain on the page but the child route's data will change because the url param for the document will change. With this insight, Remix will not refetch the parent route's data. To force a full reload, we can use an action, and that’s exactly what we are doing here.
This application doesn’t have any parent routes. However, if we take the docs starter for example, all the sidebar entries are coming from the CMS. When you enter preview mode, the items from the navigation will also update and show draft changes. If we use a link to exit, the parent route won’t change, and the navigation will still show the draft content until you reload. If you want to dive deeper, I recommend taking a look into this guide.
Exit Preview ModeAnchor
The last thing we need to do on our app is implementing the exit preview API route. This is very simple since the only thing it needs to do is change the cookie value and redirect to the homepage.
import { redirect } from '@remix-run/node';import type { ActionFunction, LoaderFunction } from '@remix-run/node';import { parseCookie } from '~/utils/parse-cookie.server';import { previewModeCookie } from '~/utils/preview-mode.server';export const loader: LoaderFunction = async () => {return redirect('/');};export const action: ActionFunction = async ({ request }) => {const cookie = await parseCookie(request, previewModeCookie);cookie.stage = 'published';return redirect(`/`, {headers: {'Set-Cookie': await previewModeCookie.serialize(cookie),},});};
On the route, we also need to make sure to have a loader function, which redirects to the homepage, in case someone tries to access the route directly.
—
—
I hope this post has helped you getting started with Remix and GraphCMS, and setting up preview mode. The source code is available on GitHub. If you have any questions, make sure to post them to our community on Slack!